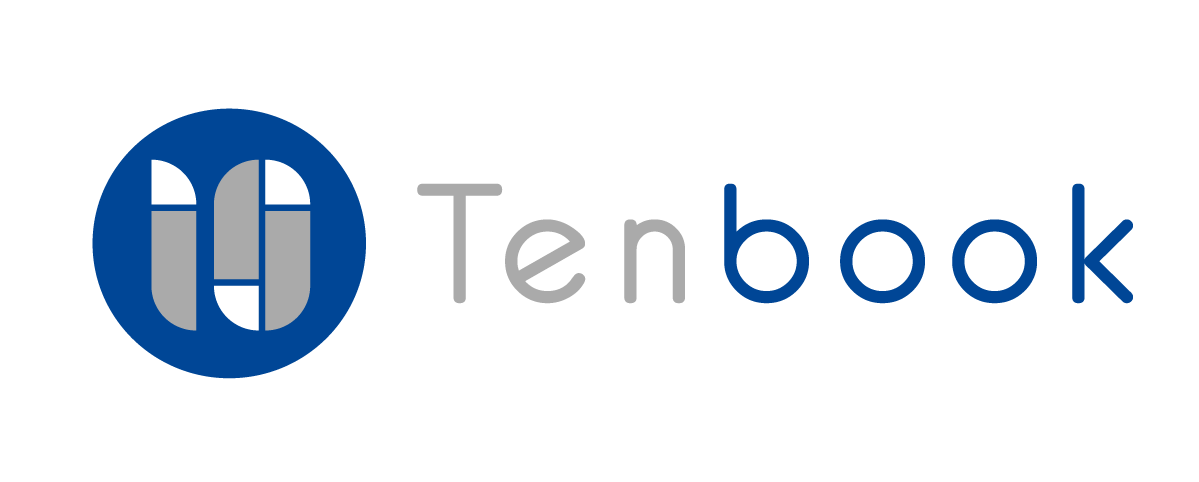ユーザー管理
この記事を読むのに必要な時間は約 4 分です。

ユーザー管理では、10bookを利用するユーザーにそれぞれログインIDを発行できます。またユーザーが使用できる10bookメニューの権限をカスタマイズできます。
ユーザー管理の画面説明
1.[設定]の[ユーザー管理]をクリックします。

2.[ユーザー管理]画面が表示されます。見方は以下の表を参照ください。

| 項目 | 内容 |
|---|---|
| 新規作成 | ユーザー登録できます。 |
| [編集][削除]ボタン | 登録しているユーザーの編集や削除ができます。 |
| ユーザー名 | ユーザー名が表示されます。 |
| メールアドレス | ユーザーのメールアドレスが表示されます。 |
| ログインID | 10bookにログインするログインIDが表示されます。 |
| 10bookのメニュー項目 | ユーザーが10bookにログインした際、表示されるメニュー項目です。 |
新規ユーザー登録
1.[設定]の[ユーザー管理]をクリックします。
2.[新規作成]をクリックします。

3.各項目を入力・権限設定します。入力については以下の表を参照ください。

| 項目 | 内容 |
|---|---|
| ユーザー名 | ユーザー名を入力します。 |
| メールアドレス | ユーザーのメールアドレスを入力します。 |
| ユーザーID | アルファベット、数値 で入力して下さい。 10bookにログインする際に必要です。 |
| パスワード | 6文字以上で入力して下さい。 10bookにログインする際に必要です。 |
| パスワード再入力 | 確認のため、上と同じパスワードを入力します。 |
| 権限設定 会計記録1.0 会計記録2.0 集計表 レポート 決算 経営管理 社員管理 ツール ファイル管理 設定 POBOX(※補足) | ユーザーが使用できる10bookメニューの権限をカスタマイズすることができます。 |
| 有料メニュー | ※ONで有料メニューの支払登録、給与計算の編集が行えるようになります。 ※ 社会保険の編集はオーナーのみです。 |
補足
POBOXとは
会計事務所とメッセージのやりとりができる機能です。
権限をONにすると図のように[メッセージ]が表示され、やりとりが行なえます。

4.完了したら「確認]をクリックします。
5.登録内容を確認し問題なければ[登録]をクリックします。ユーザ設定は完了です。

登録したユーザーの編集
1.[設定]の[ユーザー管理]をクリックします。
2.[編集]ボタンから、登録しているユーザーを編集します。

3.[確認]をクリックし、[登録]ボタンで編集は完了です。
登録したユーザーの削除
1.[設定]の[ユーザー管理]をクリックします。
2.[削除]をクリックします。

3.[OK]をクリックします。ユーザー削除は完了です。