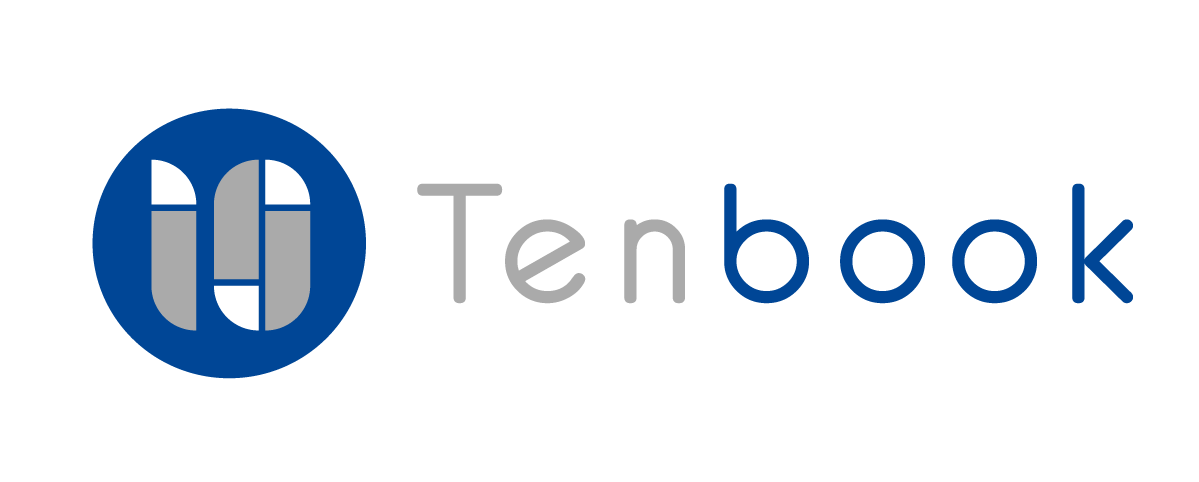立替精算
この記事を読むのに必要な時間は約 9 分です。

交通費、会議費、消耗品費などの経費精算が、 PCやスマホで簡単に申請・承認ができます。立替精算システムの機能については、ユーザーの権限により異なりますので、最初に全ユーザーに共通する機能についてご説明します。
全ユーザー
目次
立替精算 画面の見方
立替精算するには、あらかじめ管理者がユーザー設定をおこなう必要があります。ユーザー登録はこちら。
1.[社員管理]から[立替精算]をクリックします。![]()

2.[立替精算]画面が表示されます。

❶ 検索画面
条件を絞って表示することができます。
❷ 申請情報
立替Noや立替年月、申請者を確認できます。
❸ 申請金額
申請金額や件数を確認できます。
❹ 状態
[入力中]:作成途中の状態です。
[完了]:作成が完了している状態です。
❺ 承認
空欄:未承認の状態です。
[済]:承認済みの状態です。
❻ 各種 ボタン
[PDF]:申請をPDF出力できます。
[削除]:申請を削除できます。
[承認]:申請を承認できます。※承認者のみ表示されます。
❼ 新規登録 ボタン
申請の新規作成できます。
❽ 会計記録連携 ボタン
会計ソフト10bookの会計へ立替精算データを反映できます。
以上で立替精算の画面説明は終わりです。
立替精算の申請方法
1.[社員管理]の[立替精算]から、[新規登録]をクリックします。

2. 以下の項目を入力します。
交通費の申請(電車・バス・新幹線・タクシーなど)の場合

❶ 「交通」にクリックします。
❷ 交通手段の詳細を入力します。
❸ 半角で金額を入力します。
※全角では反映されません
❹ ![]() 行追加、
行追加、![]() 行削除、
行削除、![]() 入力内容クリア
入力内容クリア
経費の申請(会議・消耗品・通信・研修など)の場合

❶ 「交通」にクリックします。
❷ 経費の詳細を入力します。
❸ 半角で金額を入力します。
※全角では反映されません
❹ ![]() 行追加、
行追加、![]() 行削除、
行削除、![]() 入力内容クリア
入力内容クリア
3. 作成途中は[入力中]、作成完了は「入力完了」をクリックします。

4.[保存]をクリックします。

5. [OK]をクリックします。

6. [戻る]をクリックします。

7. [立替精算]画面になり、先ほどの申請が一覧に表示されます。

8. 手順7で入力は終わりです。最後に入力時のポイントをご説明します。
![]() 行追加すると申請内容も複写されます。削除してから入力してください。
行追加すると申請内容も複写されます。削除してから入力してください。

行の並べ替えができます。行と行の間にカーソルを置くと十字マークで表示されるので、ドラッグして移動します。

以上で立替精算の申請方法の説明は終わりです。
領収書のアップロード方法
1.[社員管理]から[立替精算]をクリックします。![]()

2. 領収書を添付したい立替精算を選択し、「ファイル」の![]() をクリックします。
をクリックします。

3. アップロード画面が表示されますので、パソコンから領収書をアップロードします。

4. アップロードが完了したら、[登録]をクリックします。

5. [登録]をクリックします。

6. [社員管理]から[立替精算]画面へ戻ります。

7. 該当の立替精算に領収書が添付されます。

8. ![]() をクリックすると添付した領収書が確認できます。
をクリックすると添付した領収書が確認できます。

以上で領収書のアップロード方法の説明は終わりです。
申請の修正・取消方法
申請した内容を修正または取消する方法についてご説明します。
1.[社員管理]から[立替精算]をクリックします。![]()

2. 修正・取消したい申請を選び、青文字(どこでも可)をクリックします。
※承認欄に「済」がある場合は、修正・取消はユーザー側ではおこなえません。管理者に承認の取消依頼をしてください。取消方法はこちら。

3. 入力画面になるので、修正または[削除]で取り消ししてください。

以上で申請の修正・取消方法の説明は終わりです。
その他(領収書原本を添付提出したい場合 )
作成した申請データから精算書を出力し、領収書原本を貼付けできます。
1.[立替精算]画面より、出力したい申請の[PDF]をクリックします。

2. 「交通費/経費 精算書」が表示されるので、ダウンロードまたは印刷してください。

3. 下部の「証票添付(紙面が不足する場合は別紙に添付)」に原本貼付けできます。
以上で領収書原本の貼付方法の説明は終わりです。
承認者
ユーザー登録
承認権限をお持ちの方は、ユーザー登録と権限設定をおこなえます。ここではユーザー登録と立替精算の権限設定についてご説明します。
1.[設定]の[ユーザー管理]をクリックします。

2.[新規登録]をクリックします。

3. ユーザー登録、権限の設定を行います。


4.[確認]→[戻る]をクリックします。
※[確認]を押さずに[戻る]クリックすると、登録が消えますのでご注意ください。

5.[ユーザー管理]画面に戻り、先ほど登録したユーザーが表示されます。

以上でユーザー登録の説明は終了です。
申請の承認方法
1.[社員管理]の[立替精算]をクリックします。

2. 承認する申請を選び、青文字(どこでも可)をクリックします。

3. 申請画面になるので、内容確認し問題なければ、[承認]をクリックします。

4. 上部に通知が表示されるので、確認し[OK]をクリックします。

5. [OK]をクリックします。

6. [立替精算]画面に戻り、承認欄が[済]になっていることを確認します。

7. 手順6で承認の説明は終了です。最後にポイントをご説明します。
承認は[立替精算]画面からもおこなえます。

以上で申請の承認方法の説明を終わります。
承認の取消方法
1.[社員管理]の[立替精算]をクリックします。

2. 取消する申請を選び、青文字(どこでも可)をクリックします。

3. 申請画面になるので、内容確認し[承認取消]をクリックします。

4. 上部に通知が表示されるので、[OK]をクリックします。

5. [OK]をクリックします。

6. [立替経費]画面に戻り、承認欄の「済」が消えていること確認してください。

以上で承認取消方法の説明は終わりです。
立替精算データを会計記録に反映する方法
立替精算データを会計記録に反映させることができます。
1.[社員管理]から[立替精算]をクリックします。

2. 会計記録に反映させる立替精算にチェックを入れ、[会計記録連携]をクリックします。

3. 以下の画面が表示されますので、[OK]をクリックします。

4. [OK]をクリックします。

5. [会計記録2.0]より[会計記録確認]をクリックします。

6. 手順2の立替精算データが会計記録に反映されます。

ファイル![]() をクリックすると添付した領収書が確認できます。
をクリックすると添付した領収書が確認できます。

以上で会計記録への反映の説明は終わりです。