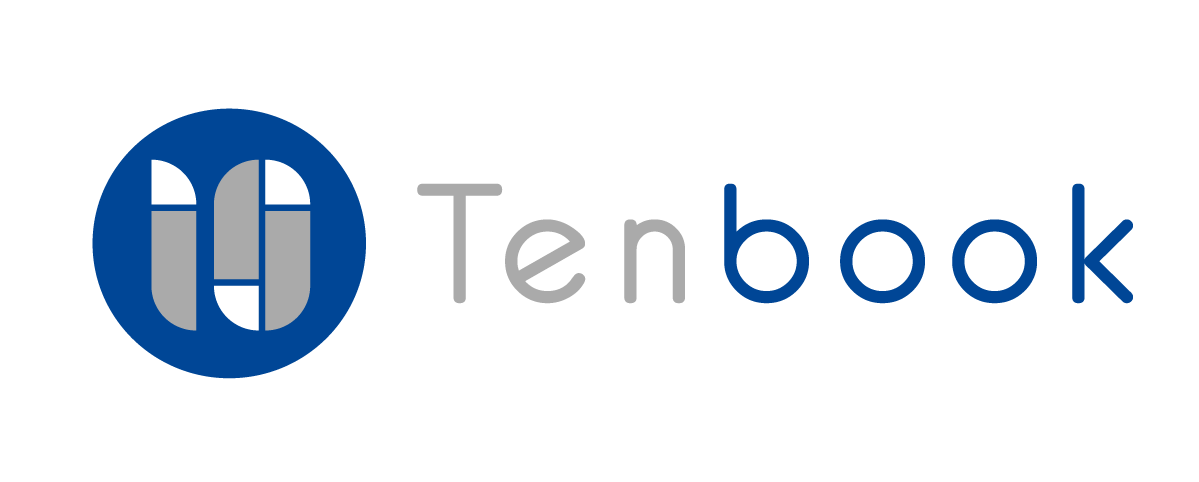金融機関連携
この記事を読むのに必要な時間は約 12 分です。

クラウド会計ソフト10bookでは、API連携機能があります。銀行口座・クレジットカード・電子マネーといった金融機関データと連携させ、自動的に10bookの会計機能と連動することができます。会計入力の手間や入力ミスなどを減らすことができます。
金融機関データ取得から10book会計連携までの流れ
1.10bookと資産管理サービス「Moneytree」を繋ぐためにシステムを設定します。
※ご利用を希望される際は、別途弊社にご連絡くだい。
2.システム設定完了後、「Moneytree」に連携します。
※Moneytreeの連携は、初回以外にも定期的な更新が必要です。
3.10bookに金融機関データが自動取得されます。
4.必要に応じて科目などを編集します。
5.会計記録に連携し、仕訳が作成されます。
【初期設定】Moneytree連携
目次
Moneytree連携
1.10bookに金融機関データを自動取得できるようMoneytreeに接続し連携させます。

2.「Moneytree連携」をクリックします。

3.「Moneytree」画面に遷移したら、[新規登録]からメールアドレスとパスワードを入力します。

4. 「Moneytree」 にログインしたら、銀行またはクレジットカードから連携させたいデータを登録します。

5.接続されると以下のようなに表示されます。

6.10bookの金融機関連携画面に戻ってリロードします。 「Moneytree」 で登録した連携先が表示されます。(図例だと赤枠部分)Moneytree連携は完了です。

👇補足
金融機関によっては、本人確認のために定期的に[Moneytree連携]の更新をおこなう必要があります。図のような文言が表示されたら[Moneytree連携]からログインし、更新をおこなってください。

連携開始日の設定
すでに会計記録に入力されているデータと自動取得したデータが重複しないよう、連携開始日を指定することができます。※指定日以前のデータは取り込めませんのでご注意ください。
1.「会計記録2.0(または会計記録1.0)」から「金融機関連携」をクリックします。

2.「金融機関連携メニュー」をクリックします。

3.「取引データ確認」をクリックします。

4.「取引口座」「連携開始日」を選択し、「適用」をクリックします。
(例 会計記録には2021年3月31日までのデータが入力されている場合、適用開始日を2021年4月1日にすると10bookにそれ以降のデータが連携されます)
※連携時点で取得可能なデータはすべて10book上に保存されています。仮に「連携開始日」を誤って設定した場合でも日付を遡って訂正すればその取引データは連携できます。

5.「実行」をクリックします。

6.「追加」をクリックします。

7.「取引データ編集」画面に遷移されます。ここで取込データの確認・編集をおこなえます。

以上で連携開始日の設定の説明を終わります。
金融機関データを会計記録へ取込
自動取得した金融機関データを会計記録へ取り込む方法についてご説明します。
👇注意事項
自動取得した金融機関データについて
金融機関によっては、直近3か月経過したらデータ削除するなど独自のルールやセキュリティを設けているところがあります。削除されたデータは取得できなくなるため、こまめに金融機関データを会計記録へ取り込むことをお勧めします。※金融機関データが取得できなくなっても、通帳やカード明細から会計記録エクセルに転記して10bookに取り込むことはできます。
1.「会計記録2.0(または会計記録1.0)」から「金融機関連携」をクリックします。

2.「取引データ編集」画面に自動取得された金融機関データが表示されます。

3.必要に応じて勘定科目・補助科目を設定します。勘定科目・補助科目の設定方法はこちら。

4.「会計記録連携」をクリックします。

5.「会計記録確認」画面に遷移します。内容確認し問題なければ「仕訳作成」をクリックします。これで会計記録へデータが連携されます。

以上で金融機関データを会計記録へ取込の説明は終わりです。
勘定科目の設定
金融機関から自動取得されたデータで、初めて取り込んだデータについては、勘定科目が設定されていません。ここではその設定方法について説明しています。科目設定すれば、次回以降同じデータが取得された際、自動的に勘定科目が割り当てられます。(例えば、金融連携データが「カ)スズキ」の場合、勘定科目を「売掛金」に設定すると、次回から自動的に「売掛金」に変換されます)
取引内容の推測から設定する方法
10bookでは蓄積された全データから適している勘定科目を提案してくれます。その中から科目を選択できます。
1.[会計記録2.0(または会計記録1.0)]の[金融機関連携]をクリックします。
2.[候補]をクリックします。

3.[内容]または「金額」から推測される科目が表示されるので、該当の科目を選択します。勘定科目の設定は完了です。

勘定科目マスタから選択して設定する方法
10bookにあらかじめ一般的な勘定科目が設定されています。その中から科目を選択します。
1.[会計記録2.0(または会計記録1.0)]の[金融機関連携]をクリックします。
2.[登録]をクリックします。

3.[科目変換マスタ]画面に遷移しますので、勘定科目から該当の科目を選択します。

4.[登録]をクリックします。

5.勘定科目が保存されます。

6. [金融機関連携] 画面に戻り、[科目更新]をクリックします。勘定科目の設定は完了です。

勘定科目の変更
既に設定されている勘定科目の変更方法について説明します。
1.[会計記録2.0(または会計記録1.0)]の[金融機関連携]をクリックします。
2.[編集]をクリックします。

3.[科目変換マスタ]画面に遷移しますので、勘定科目から変更したい科目を選択します。

4.[登録]ボタンをクリックします。

5.勘定科目が保存されます。

6.[金融機関連携]画面に戻り、[科目更新]ボタンをクリックします。勘定科目の変更は完了です。

勘定科目の削除
1.[設定]の[科目マスタ]から、勘定科目の[削除]クリックします。

2.[OK]をクリックします。科目の削除は完了です。

補助科目の設定
金融機関から自動取得されたデータで、初めて取り込んだデータについては、補助科目が設定されていません。ここではその設定方法について説明しています。補助科目を設定すれば、次回以降から同じデータが取得された際、自動的に補助科目が割り当てられます。(例えば、金融連携データで取り込まれた補助科目が「テスウリヨウ」の場合、補助科目を「手数料」に設定すると、次回から自動的に「手数料」に変換されます)
補助科目の設定
1.[会計記録2.0(または会計記録1.0)]の[金融機関連携]をクリックします。
2.[変換]をクリックします。

3.補助科目変換マスタに遷移したら、[編集]をクリックします。

4.[補助科目(変換後)]を入力し、[登録]をクリックします。

5.補助科目変換マスタに保存され、補助科目の登録は完了です。

6.[金融機関連携]画面に戻り、[科目更新]をクリックすると、変換後の補助科目が表示されます。

補助科目の編集
設定した補助科目を編集する方法について説明します。
1.[設定]の[科目マスタ]をクリックし、[補助科目変換マスタ]を選択します。

2.検索機能から編集したい補助科目を探し、[編集]をクリックします。

3.[補助科目(変換後)]を編集し、[登録]をクリックします。※図の[補助科目(変換前)]は、金融機関から取り込んだデータのため修正しません。

4.補助科目変換マスタに編集後の補助科目が保存されます。

5.補助科目の編集は完了です。確認したい場合は、[金融機関連携]画面に戻り[科目更新]をクリックすれば確かめられます。

その他機能
金融機関データを自動取得する以外にエビデンスを添付したり、仕訳を分割できる機能があります。ここではそれぞれの活用法についてご説明します。
添付ファイル
取得した金融機関データにファイルを添付することができます。
1. 「会計記録2.0(または会計記録1.0)」>「金融機関連携」を開き、「ファイル」をクリックします。

2.アップロード画面に遷移するので、添付したいファイルをアップロードし、「登録」をクリックします。

3.「登録」をクリックします。

4.金融機関連携から戻り、ファイルから添付されていることが確認できます。

以上で添付ファイルの説明を終わります。
分割仕訳
取得した金融機関データを分割(例えば、借入金の元本や利息・給与の社会保険や額面を分けたい場合など)することができます。
1. 「会計記録2.0(または会計記録1.0)」>「金融機関連携」をクリックし、「分割」をクリックします。

2.仕訳を入力し、「登録」をクリックします。

3.分割された仕訳が登録されます。

以上で分割仕訳の説明を終わります。