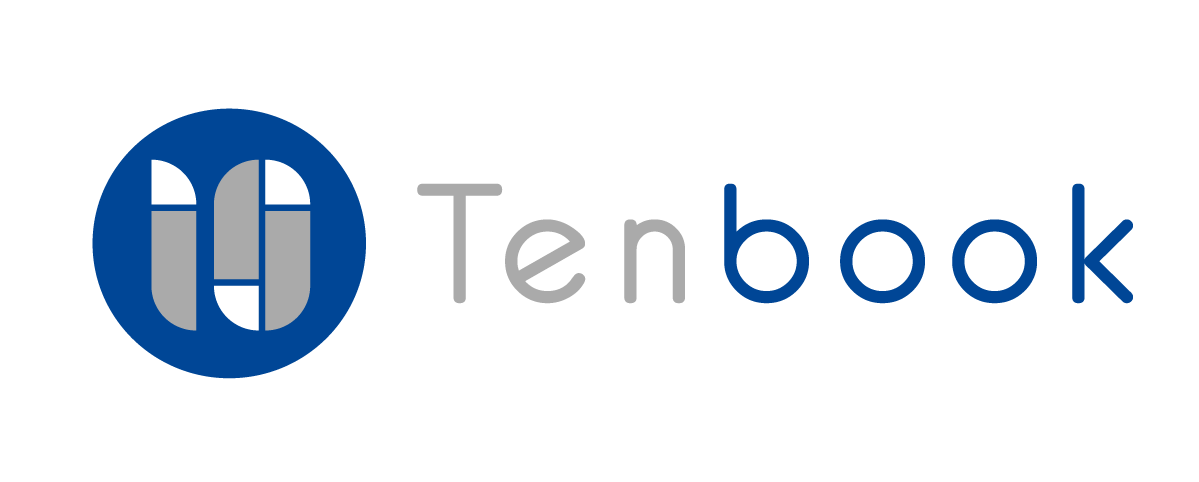取引/仕訳入力
この記事を読むのに必要な時間は約 19 分です。

10bookの会計システムへの伝票の取り込み方法は3種類あります。➀10book上で直接入力する方法、➁エクセルで作成した伝票をアップロードする方法、➂金融機関データや請求管理、給与、立替精算等の経理機能で作成したデータを直接取り込む方法です。
ここでは、➀10book上で直接入力する方法についてご説明します。
事前準備
10bookでは取引を整理するために取引を分類して入力します。まずは、想定される分類とその名称を入力してください。
1.[会計記録1.0]または[会計記録2.0]から[取引/仕訳入力]をクリックします。

2.[分類]をプルダウンタブから選び、[シート名称]を入力します。

[分類]については、「☐説明を表示する。」からもご確認いただけます。

3.[登録]をクリックします。

画面説明
ここでは、入出金(預金口座や小口現金等現金の取引を入力するときに使用)画面を例に説明します。分類別で入力項目は異なりますが、基本的には同じです。
1.[会計記録1.0]または[会計記録2.0]から[取引/仕訳入力]をクリックします。
2.[取引/仕訳入力]画面の各項目について説明します。

❶についてご説明します。
| 項目 | 説明 |
|---|---|
| 検索機能 | 確認したい取引を検索することができます。 |
| [科目更新]ボタン | 科目登録や変更した場合にクリックすると、最新の状態が表示されます。 |
| [会計記録連携]ボタン | 入力した取引内容を会計記録に連携します。 「入出金」「発生」タブで入力された取引は「入出金・発生」に連携され、「仕訳」タブで入力された取引は「仕訳」に反映されます。 |
| [会計記録1.0]ボタンまたは [会計記録2.0]ボタン | 会計記録への移動ボタンになります。検索条件が維持されたままページに遷移するので、正しく会計記録に反映されているかを確認するために使用します。 |
| [CSVダウンロード]ボタン | 取引仕訳入力をダウンロードします。 |
| 開始残高・残高 | 残高の設定、残高確認ができます (入出金タブのみ) 。 |
| 期間合計 | 期間合計が確認できます( 発生タブのみ )。 |
| 借方合計・貸方合計・貸借差額 | 借方合計・貸方合計、貸借差額が確認できます(仕訳タブのみ)。 |
発生タブ
掛け売上や経費の未払計上等、現金預金の入出金を伴わない取引を入力するタブです。

仕訳タブ
給与や勘定科目の振替など複合仕訳を入力するタブです。複式簿記形式での入力形式になっています。
❷について説明します。
| 項目 | 内容 |
|---|---|
| [新規伝票]ボタン | 新規伝票を作成します。 |
| [科目更新]ボタン | 科目登録や変更した場合にクリックすると、最新の状態が表示されます。 |
| [削除]ボタン | 削除します。 |
❸についてご説明します。
| 項目 | 内容 |
|---|---|
| +ボタン | 伝票を複製します。複製したい取引を選択してクリックするとその取引内容が複製されます。 |
| ファイル | ファイルを添付します。添付したファイルを確認します。 |
| 伝票№ | 伝票No.の付番方法などを設定します。 |
| 日付 | 日付を入力します。 |
| 入金額または出金額・残高 | 税込み金額を入力します。残高が表示されます(入出金タブのみ)。 |
| 収益金額または費用金額・合計 | 税込み金額を入力します。合計が表示されます(発生タブのみ)。 |
| 内容 | 取引内容(勘定科目が分かる方は勘定科目)を入力します。 |
| 勘定科目 | 勘定科目を選択します。 [候補]ボタン:内容から類推される科目を選択します。 [編集]ボタン:[候補]ボタンで該当の勘定科目がない場合には、勘定科目をプルダウンして選択します。 |
| 補助科目 | 取引先名称や取引の種類など、勘定科目を分類したい場合に入力します。 |
| 摘要(相手先、人数等) | 取引内容を詳細に記載してください。特に飲食を伴う交際費の場合には、参加者の氏名や人数を記載します。 |
| 決済№ | 仕訳には反映されません。何かコメントがあれば記載できます。 |
| 事業名 | あればご記載ください。 |
| 消費税 | 空欄の場合自動計算されますが、金額を入力すると入力された金額が優先適用されます。 |
設定>会計期間>会計タイプで選択したほうで設定できます。(例えば、会計タイプ2.0を選択していれば、会計記録2.0>取引/仕訳入力で作業できます。会計記録1.0では入力できません。)

伝票入力
目次
新規伝票作成
入出金(預金口座や小口現金等現金の取引を入力するときに使用)画面を例に説明します。帳簿により入力項目は異なりますが、基本的には同じです。
1.[会計記録1.0]または[会計記録2.0]から[取引/仕訳入力]をクリックします。
2.該当の取引タブを選択します。

3.[新規伝票(N)]をクリックします。[N]キーでも新規伝票表示できます。

4.[新規レコード]が表示されるので、各項目を入力します。[Enter]キーで入力項目を移動できます。

| 項目 | 説明 |
|---|---|
| 伝票番号 | 伝票番号は空の場合は自動採番されます。自分でも入力できます。 |
| 日付 | デフォルトの日付が表示されます。 |
| 入金額または出金額 | 税込み入金額を入力します(入出金タブのみ)。 |
| 収益金額または費用金額 | 税込み入金額を入力します(発生タブのみ)。 |
| 内容 | 取引内容(勘定科目が分かる方は勘定科目)を入力します。 |
| 補助科目 | 取引先名称や取引の種類など、勘定科目を分類したい場合に入力します。 |
| 摘要(相手先、人数等) | 取引内容を詳細に記載してください。特に飲食を伴う交際費の場合には、参加者の氏名や人数を記載します。 |
| 決済№ | 仕訳には反映されません。何かコメントがあれば記載できます。 |
| 事業名 | あればご記載ください。 |
| 消費税 | 空欄の場合自動計算されますが、金額を入力すると入力された金額が優先適用されます。 |
5.[登録]または [Shift + Enter]キーで登録します。

金額の修正
1.[会計記録1.0]または[会計記録2.0]から[取引/仕訳入力]をクリックします。
2.金額を削除します。

3.修正後の金額を入力します。

伝票の複製
1.[会計記録1.0]または[会計記録2.0]から[取引/仕訳入力]をクリックします。
2.複製したい取引に☑を入れ、+ボタンをクリックします。

3.複製された取引が表示されます。

4.取引を編集します。その際、伝票番号もコピーされるため、変更する場合には入力もしくは空欄にします。

5.[登録]をクリックします。

伝票の削除
1.[会計記録1.0]または[会計記録2.0]から[取引/仕訳入力]をクリックします。
2.削除したい取引に☑を入れ、[削除]をクリックします。

3.[実行]をクリックします。[会計記録に連携済みのデータが含まれています。本当に削除しますか?]と表示された場合はこちら

4.選択した取引が削除されます。

a
[会計記録に連携済みのデータが含まれています。本当に削除しますか?]画面が表示された場合
こちらを削除しても会計記録データが削除されることはありませんが、同じ伝票番号で再度伝票を発行し、会計記録に連携するとデータが上書き保存されます。

勘定科目の設定
勘定科目の設定方法は2種類あります。初めは内容に対して勘定科目が割り当てられていないので必ず設定をおこないます。

取引内容から推測して設定
1.[会計記録1.0]または[会計記録2.0]から[取引/仕訳入力]をクリックします。
2.[候補]をクリックします。[すでにその内容では勘定科目が登録されています。科目変換を変更する場合には設定>科目マスタの科目変換マスタで編集して下さい。]と表示された場合はこちら

3.「内容」または「金額」から推測される科目が表示されるので、該当の科目を選択します。

4.勘定科目が表示されます。

勘定科目マスタから選択して設定
10bookにあらかじめ一般的な勘定科目が設定されています。その中から科目を選択します。
1.[会計記録1.0]または[会計記録2.0]から[取引/仕訳入力]をクリックします。
2.[登録]をクリックします。

3.[科目変換マスタ]画面に遷移しますので、勘定科目で該当の科目を選択します。

4.[登録]をクリックします。

5.勘定科目が保存されます。

6.[取引/入力仕訳]画面に戻り、[科目更新]をクリックします。

7.勘定科目が表示されます。

登録した勘定科目の編集
1.[会計記録1.0]または[会計記録2.0]から[取引/仕訳入力]をクリックします。
2.[編集]をクリックします。

3.[科目変換マスタ]画面に遷移しますので、勘定科目で変更したい科目を選択します。

4.[登録]ボタンをクリックします。

5.勘定科目が保存されます。

6.[取引/入力仕訳]画面に戻り、[科目更新]ボタンをクリックします。

7.変更した勘定科目が表示されます。

i
[すでにその内容では勘定科目が登録されています。科目変換を変更する場合には設定>科目マスタの科目変換マスタで編集して下さい。]と表示された場合は【登録した勘定科目の編集】で編集できます。

会計記録連携(後述)後、会計記録ページでも添付ファイルをご確認いただけます。
補助科目の設定
補助科目の登録
入出金(預金口座や小口現金等現金の取引を入力するときに使用)タブで説明します。他のタブも基本的には同じです。
1.[会計記録1.0]または[会計記録2.0]から[取引/仕訳入力]をクリックします。
2.該当の取引タブを選択します。

3.[新規伝票(N)]をクリックします。[N]キーでも新規伝票表示できます。

4.[新規レコード]が表示されます。補助科目を入力し、[登録]をクリックします。

5.補助科目の登録完了です。

手順3の[新規伝票(N)]以外にも補助科目を直接登録することができます。
1.該当箇所にカーソルを合わ直接入力します。入力後[科目更新]をクリックします。
2.[変換]ボタンが表示されれば、補助科目の登録は完了です。

補助科目の変換
10bookには補助科目の変換機能があります。例えば、補助科目「公庫」と入力したが、正式名称「株式会社日本政策金融公庫」に変換したい場合などにご活用いただけます。
1.[会計記録1.0]または[会計記録2.0]から[取引/仕訳入力]をクリックします。
2.該当の取引タブを選択します。

3.[変換]をクリックします。

4.[補助科目変換マスタ]画面に遷移します。[新規作成]をクリックします。

5.[補助科目(変換前)]と[補助科目(変換後)]を入力し、[登録]をクリックします。

6.補助科目変換マスタの登録が完了しました。

7.[取引/仕訳入力]画面に戻り[科目更新]をクリックします。変換後の補助科目が表示されます。

補助科目変換マスタの編集
補助科目変換マスタを編集することができます。例えば、補助科目(変換前)が「公庫」、補助科目(変換後)が「株式会社日本政策金融公庫」と設定していたが、「日本政策金融公庫」 に修正したい場合の編集方法について説明します。
1.[変換]をクリックします。

2.[補助科目変換マスタ]画面に遷移します。 下部に登録してある[補助科目(変換前)]と[補助科目(変換後)]が表示されます。[編集]をクリックします。

3.[補助科目(変換前)]または[補助科目(変換後)]を編集し、[登録]をクリックします。ここでは [補助科目(変換後)] を編集しています。

4.補助科目変換マスタの編集は完了です。

5.[取引/仕訳入力]画面に戻り[科目更新]をクリックします。編集後の補助科目が表示されます。

ファイルの添付
ファイルの添付
1.添付したい行の[ファイル]をクリックします。

2.[ファイル管理]の[アップロード]画面に遷移します。添付したいファイルをアップロードします。

3.[登録]をクリックします。

4.[取引/入力仕訳]画面に戻り、添付されたファイル数が表示されます。添付ファイルを確認できます。

伝票№と添付ファイルは紐づけされています。

伝票№を変更すると添付ファイルが表示されなくなるのでご注意ください。なお、ファイルが削除される訳ではないので伝票№を戻せば紐づけされたファイルも再び表示されます。

添付ファイルの削除
1.削除したい[ファイル]をクリックします。

2.ファイル管理の詳細画面に遷移します。[アップロード画面へ]をクリックします。

3.[削除]をクリックします。

4.[登録]クリックします。

5.[登録]クリックします。

6.[取引/入力仕訳]画面に戻り、添付ファイルが削除されていることを確認できます。

会計記録連携
伝票を会計記録へ連携方法
入力した伝票を10bookの会計システムへ連携することができます。帳簿により入力項目は異なりますが、基本的な項目は同じです。
1.[会計記録1.0]または[会計記録2.0]から[取引/仕訳入力]をクリックします。
2.「会計記録連携」ボタンをクリックします。

3.[会計記録(入出金・発生)]画面に遷移します。修正があれば該当箇所をクリックし変更できます。内容確認し問題なければ、[仕訳作成]ボタンをクリックします。

4.[OK]をクリックします。10bookの会計システムへの連携は完了です。

5.反映されたデータを集計表やレポートなどで確認することができます。


連携した伝票の修正・取消方法
取引/仕訳入力で会計システムへ連携した伝票の修正・取消方法についてご説明します。
1.修正・取消したいデータをクリックします。

2.伝票取引内容が表示されるので、該当の伝票をクリックします。

3.[会計記録(入出金・発生)]画面に遷移します。[取引/仕訳入力]ボタンをクリックします。

4.[取引/仕訳入力]画面に遷移します。該当箇所を修正・取消します。

5.[会計記録連携]をクリックします。

6.内容確認し[仕訳作成]ボタンをクリックします。会計記録への修正・取消は完了です。

会計システムの画面上ならどこでも[A]キーボタンで簡単に[取引/仕訳入力]画面へ遷移できます。

一度会計システムへ連携すると連携済フラグがつきます。検索機能の対象「未連携」に絞れば、連携済の伝票は表示されません。

(例)伝票番号2 消耗品費500円、すでに会計記録に連携済みの場合
[取引/仕訳入力]画面で伝票番号2を削除しても、会計記録では消耗品費500円は残ったままです。
もし[取引/仕訳入力]画面であらたに伝票番号2を発行し、会議費1,000円を作成し、会計記録へ連携すると、消耗品費500円が削除され、会議費1,000円が上書きされます。