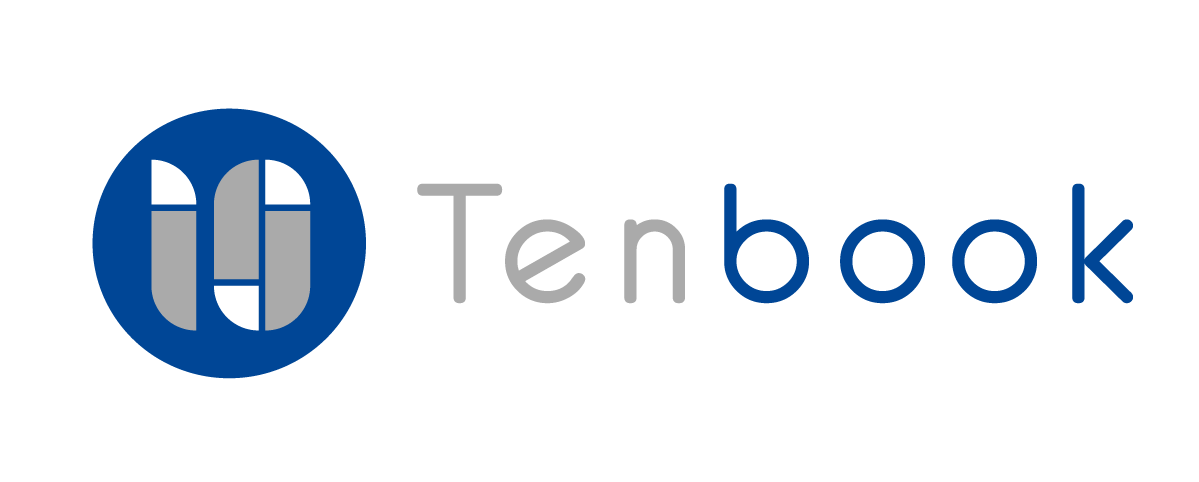見積管理
この記事を読むのに必要な時間は約 5 分です。

10bookでは簡単に見積書を作成することができます。また、見積書から請求書作成もおこなえます。
見積管理 画面の説明
1.[経営管理]の[請求管理]から、[見積管理]タブをクリックします。

2. [見積管理]画面が表示されます。

❶ 検索画面
条件を絞って表示することができます。
❷ 見積書
[プレビュー]ボタン:見積書内容を確認できます。
[複写]ボタン:既存の見積書を複写できます。
❸ 見積書No
見積書番号を確認できます。見積書番号から作成画面にジャンプできます。
❹ 状態
[一時作成]:見積書作成が途中の状態です。
[作成済]:見積書作成が完了している状態です。
❺ 関連請求書
見積書から請求書を作成することができます。
[請求]ボタン:見積書から請求書作成が未だな状態です。
[請求 〇件]:見積書から請求書作成をした状態です。
❻ 会社名など
見積書を送付する会社名、部署名や担当者名を確認できます。
❼ 見積金額
見積金額を確認できます。
❽ 新規作成ボタン
見積書の新規作成できます。
❾ 各種 ボタン
[ダウンロード]:CSVでインポートしたり、見積書をPDFでダウンロードできます。
[削除]:見積書を削除できます。
見積書の新規作成
1.[経営管理]の[請求管理]から、[見積管理]タブをクリックします。
2. [新規作成]をクリックします。

3. 以下の項目を入力します。以下の表を参照ください。
見積先情報

| 項目 | 内容 |
|---|---|
| 発行日 | 見積書の発行日を選択します。 |
| 見積No | 自動採番されます。 ※自由に番号設定もできます。 |
| 顧客名 | 新規の場合は、取引先の会社名 (部署名や担当者名) を入力します |
| 顧客名選択 | 新規以外は、リストから顧客名を選択します。 |
| 敬称 | 「御中」または「様」を選択します。 |
| 担当者名 | 見積書の送付先担当者名を入力します。 |
| メールアドレス | 見積書の送信先メールアドレスを入力します。 |
| 見積期限 | 見積書の有効期限を設定できます。 ※空欄でも作成できますが、なるべく記載をお勧めします。 |
見積明細

| 内容 | 項目 |
|---|---|
| 項目名 | 請求内容を入力またはリストから選択します。 ※リストの設定は「見積/請求設定」の見積 請求明細より |
| 数量 | 数量を半角数字で入力します。 |
| 単位 | 単位を入力します。空欄でも大丈夫です。 |
| 単価 | 税抜き金額で入力します。 |
| 金額 | 自動で計算されます。 |
| 税率 (%) | 消費税率をリストから選択します。 |
| 備考 | 特記事項あれば入力します。 |
| [明細を追加]ボタン | 項目を追加できます。 |
| 利用 | ☑外すと計算されません。更新すると削除されます。 |
| 小計 | 見積明細の小計金額 (税抜) が表示されます。 |
| 消費税 | 見積明細の消費税額が表示されます。 |
| 合計金 | 見積明細の合計金額 (税込) が表示されます。 |
| 備考 | [テンプレート選択]または直接入力ください。 ※[テンプレート選択]の設定は、「見積/請求 設定」の備考(見積書)、備考(請求書)より |
| [見積書作成]ボタン | 見積書作成が完了したら押します。 |
| [一時保存]ボタン | 作成途中のデータを保存できます。 |
| [一覧に戻る]ボタン | [見積管理]画面に戻れます。 |
| [削除]ボタン | 作成した見積書を削除できます。 |
| [請求書作成]ボタン | 見積書から請求書作成へ移動できます。 ※[一時保存]の状態ではボタンは押せません。 |
見積書の複製
1.[経営管理]の[請求管理]から、[見積管理]タブをクリックします。
2. 複写する見積書を一つ選び、[複写]をクリックします。

3.入力画面になるので、修正箇所を編集します。
4. 入力完了したら[一時保存]または[見積書作成]をクリックします。
見積書のPDF出力
1.[経営管理]の[請求管理]から、[見積管理]タブをクリックします。
2. PDF出力する見積書にチェック入れます。※複数選択可

3. [ダウンロード]から[見積書PDF]をクリックします。見積書PDFのダウンロードは完了です。